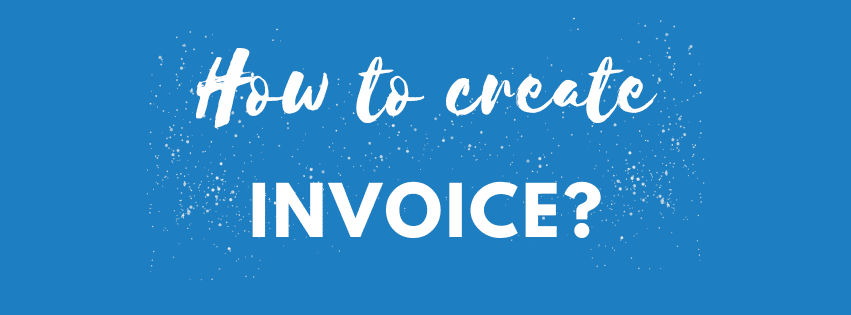1. How to Create a New Invoice?
Step 1: Click Billings>Invoices at the left panel under Miscellaneous category.

Step 2: Click New Invoice button to create a new invoice manually.
* New Invoice button


Step 3: Once user click the New Invoice button, New Invoice form will appear.

Step 4: Fill in the information needed and click Create button. Invoice Details page will appear.

Step 5: Click New Invoice Item button and New Fee Item form will appear to add the invoice item.
* New Invoice Item button


Step 6: Once user add the Fee Item, the data will be shown on the Invoice Details page.


Step 7: Click the Finalize button to update the invoice’s details.
* Finalize button


Step 8: Once user click the Finalize button, a successful message will appear.

1.1 How to Edit Invoice?
Step 1: Click the Edit icon at the Invoice Details page.
* Edit icon


Step 2: Once click the Edit button, Edit Invoice form will appear. Click Update button to save the changes.

1.2 How to Share Invoice?
Step 1: Click the Share icon at the Invoice Details page.
* Share icon


Step 2: Once user click the Share button, Invoice Details page with Pay Now button and Download button will appear.

Step 3: At this page, user able to copy the link of the document, and share with parent to make a payment without accessing the Yuran.my system.
* link of document
https://sukanbolatampar.yuran.vip/invoice/status/e8716b87-82b4-4ff5-bdeb-90246aab82ba

1.3 How to Delete Invoice?
Step 1: Click the Delete icon at Invoice Details page.
* Delete icon


Step 2: Once user click the Delete icon, a delete message will appear as a confirmation.

1.4 How to Download Invoice?
Step 1: Click the Download icon at the Invoice page.
* Download icon


Step 2: A PDF file of the Invoice was ready to be downloaded.

2. Auto Generate Invoice
Auto Generating Invoice is one of the features that users able to create a bulk invoices by class or months . It able to create invoices for all of the students in the classes.
For example, once admin choose a listed class/event in the fill Class/Event on Auto Generated Invoice form, if there are 20 students/players/assets in the class/event, then it will directly creating 20 invoices which refer to each of the students in the class.
Another example, if the admin choosing 5 months (Jan, Feb, Mac, Apr, and May) in the fill Months on Auto Generated Invoice form, so it will directly generate the invoices for the selected 5 months for each of the students in the chosen class.
2.1 Creating Auto Genarate Invoice
Step 1: Click the Auto Generate Invoices button at the Invoices page.
* Auto Generate Invoices button


Step 2: Once clicking the Auto Generate Invoice button, Auto Generate Invoice form will appear.

Step 3: Fill in the information needed by choosing the listed event/class, and click Create button.

Step 4: Once clicking the Create button, the Invoice details will be shown on the generated invoices for each of the students in the class/event.

Step 5: Admin also able to fill in the information needed by choosing the months, and click Create button.

Step 6: Once clicking the Create button, the Invoice details will be shown on the generated invoices for each of the students in the class/event for the selected months.