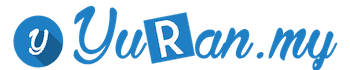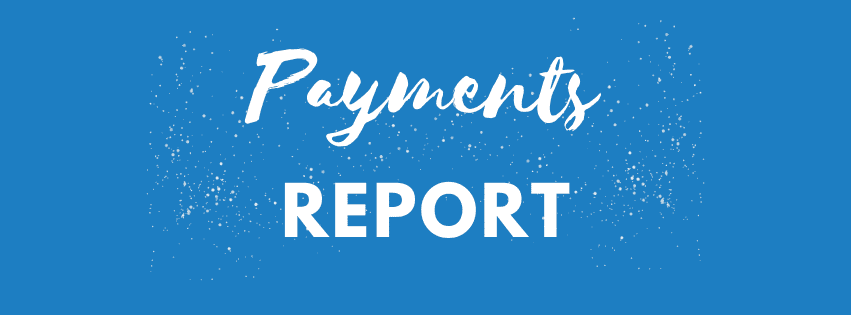1.1 Payment Listing Reports
Step 1: Click Payments > Payment Listing under the Reports category.

Step 2: Once clicking the Payment Listing, Payment List Report page will appear.

Step 3: At this page, user able to generate Payment Listing report by inserting the data such as Method, Date Type, Start Date, End Date, Fee Type, Event, Trainer, Player. Then, click Generate Report button.
* Generate Report button


Step 4: Click the Export CSV button to export the report into the Excel file.
* Export CSV button


Step 5: Click the Print button to print the Payment Listing report.
* Print button


1.2 Payment Monthly Report
Step 1: Click Payments > Payment Monthly at the left panel under Reports category.

Step 2: Once clicking the Payment Monthly menu, Payment Report by Month page will appear.

Step 3: At this page, user able to insert the data such as Year, Month, Date Type and Event/Class to generate Payment Yearly report. Then, click the Generate Report button.
* Generate Report button


Step 4: Click the Export CSV button to export the report into the Excel file.
* Export CSV button


Step 5: Click the Print button to print the Payment Listing report.
* Print button


1.3 Payment Yearly Report
Step 1: Click Payments > Payment Yearly at the left panel under Reports category.

Step 2: Once clicking the Payment Yearly, Payment Yearly Report page will appear.

Step 3: At this page, user able to insert the data such as Year and Event/Class to generate Payment Yearly report. Then, click the Generate Report button.
* Generate Report button


Step 4: Click the Export CSV button to export the report into the Excel file.
* Export CSV button


Step 5: Click the Print button to print the Payment Listing report.
* Print button


1.4 Invoice Listing Report
Step 1: Click the Payments > Invoice Listing at the left panel under Reports category.

Step 2: Once clicking the Invoice Listing, Invoice List Report page will appear.

Step 3: At this page, user able to generate Invoice List Report by inserting the Year, Month, Start Date, End Date, Fee Type, Status, Event, Trainer, Player. Then, click the Generate Report button.
* Generate Report button


tep 4: Click the Export CSV button to export the report into the Excel file.
* Export CSV button


Step 5: Click the Print button to print the Payment Listing report.
* Print button


1.5 Yearly Statement Report
Step 1: Click the Payments > Yearly Statement at the left panel under Reports category.

Step 2: Once clicking the Yearly Statement, the Collection Yearly Statement page will appear.

Step 3: Click the Export CSV button to export the report into the Excel file.
* Export CSV button


Step 4: Click the Print button to print the Payment Listing report.
* Print button


1.6 Billings Summary
Step 1: Click the Player/Student/Asset > Player/Student/Asset List at the left panel under Reports category.

Step 2: Click Generate Report button to view the report.

Step 3: Click the Export CSV button to export the report into the Excel file.
* Export CSV button


Step 4: Click the Print button to print the Payment Listing report.
* Print button


1.7 Cancel Payment Listing
Step 1: Click menu Payments>Cancel Payment Listing at the left panel under Reports Category.

Step 2: Click Generate Report button to view the Cancel Payment Listing details report. You are also able to filter the report by Method, State Date, and End Date.

Step 3: Click the Export CSV button to export the report into the Excel file.
* Export CSV button


Step 4: Click the Print button to print the Payment Listing report.
* Print button


Video Tutorial
Payment Listing Report
Payment Monthly Report
Payment Yearly Report
Invoice Listing Report
Yearly Statement Report